WordPress初心者にも分かりやすいWordPressの使い方
目次
WordPress初心者にも分かりやすいWordPressの使い方
WordPressを始める方にとって、最初の難関ともいえるのが、WordPressの操作ですよね。
どうやったら記事を投稿できるのか、記事の中に画像をいれるにはどうすればいいのか?
など、いろんな悩みが出てくるでしょう。
ですが、初心者でも慣れれば簡単に操作することができるようになります。
まずは、


WordPressにログインしましょう
WordPressをインストールしたら、管理画面から投稿や設定などをおこないます。
管理画面に入るには、まずログインしなければなりません。
一番初めにログインするときは、「成功しました!」という画面が表示されて、ユーザー名とパスワードを入力します。
ここでは、WordPressをインストールした時に設定したユーザー名とパスワードを入力してくださいね。
また、一度ログアウトした状態で、再度ログインする場合はログイン画面を表示させてユーザー名とパスワードを入力します。
ログイン画面のURLは、インストール時に表示されます。
「http://www.〇〇〇〇/wp-login.php」
というような末尾に「wp-login.php」という文字列が付いたアドレスが、ログイン画面となります。
女性起業家のためのWordPress制作では、このようなログイン画面の出し方などのご相談にも応じていますので、気軽にご連絡くださいね。
WordPressの管理画面の構成を知りましょう
無事にログインできたら、画面を見てみましょう。
左側に細長く黒いバーが出ていて、真ん中にはダッシュボードという白い部分があるでしょう。
この左側の黒いバーのことを管理バーやナビゲーションバーと呼びます。
この画面から、WordPressの投稿画面や設定画面を表示させたり、プラグインやコメントの設定画面を呼び出したりできます。
管理バーの上から3つ目の項目を見てください。
「投稿」という文字があるのでそこをクリックすると、ブログの投稿画面に移動します。
また、「メディア」という文字をクリックすると、画像ファイルの操作ができます。
画像ファイルをアップロードしたり、削除したりするのは、「メディア」からおこなうということを覚えておいてくださいね。
では、具体的な投稿の仕方を学んでいきましょう。

記事の投稿は新規追加から
まず、管理バーの「投稿」という文字を選んで、クリックしてみてください。
すると、「記事一覧」や「新規追加」という文字が表示されます。
ここでは「新規追加」を選びましょう。
すると、新しい記事を投稿する際の画面が表示されます。
タイトルの入力
まず、一番上に、タイトルの入力欄があります。
こちらには、記事のタイトルを入力します。
「タイトルを入力してください」という枠の中をクリックしてみてください。
枠内に「|」が表示されて文字入力ができるようになります。
ここに、あらかじめ決めておいたタイトルを入力しましょう。
本文の入力
その下には、「メディアを追加」というボタンがあり、さらに下に、大きな白い枠があります。
本文を入力するときは、この大きな白い枠をクリックしてください。
「|」が表示されて文字入力ができるようになります。
ここから、本文を書いていきます。
本文を入力するとき、段落を変えたい場合と、段落の内部で改行する場合、操作方法が変わります。
文章を書いていて、段落を変えたいときは「Enter」キーを、段落の内部で文章を改行したいときは、「Shift」キーを「Enter」キーを同時に押します。
文章の内容が変わるときは段落分けを、同じニュアンスの文章が続くときは、同じ段落の中で改行しましょう。
画像をサーバーに追加する
写真や画像ファイルを本文中に入れたい場合、「メディアの追加」というボタンをクリックします。
左側にある管理バーの「メディア」という文字列をクリックすることでも「新規追加」という文字列が表示され、メディアの追加画面に切り替わります。
「メディアのアップロード」という画面には、四角い点線で「ここにファイルをドロップ」とうい文字列と、「ファイルを選択」というボタンが表示されます。
あらかじめ、アップロードしたい画像があるフォルダを開いておき、その画像をドラッグアンドドロップしてこの画面まで運んでくると、画像をアップロードすることができます。
また、「ファイルを選択」というボタンを押すと、ファイルの参照画面が開きます。
アップロードしたいファイルを選択しましょう。
画像のサイズにもよりますが、アップロードするには少し時間がかかることがあります。
アップロード中は、画面にファイルの名前と「処理中」という青いバーが表示されます。
「処理中」とは、ファイルがサーバーにアップロードされている途中という意味です。
処理中の画面が出ているときにウィンドウを消したり、別画面に変わったりすると画像ファイルが正しくアップロードできないことがあります。
「処理中」の表示がある間は、静かに見守っておきましょう。
画像のアップロードが完了したら、ファイル名の右側に「編集」という文字が表示されます。
ファイルの削除や、名前の変更を行う場合は「編集」の文字列をクリックしましょう。
では、アップロードした画像がきちんと保存できているか調べましょう。
管理バーから「メディア」の文字列をクリックして、「ライブラリ」を選択してください。
もしくは、投稿画面の「メディアの追加」ボタンをクリックすることでも表示できます。
「ライブラリ」とは、画像が保存されている、いわば図書館のような場所だとイメージしてください。
実際に「ライブラリ」を選択すると、「メディアライブラリ」という画面が表示されます。
ここには自分がアップロードした画像がずらりと並びます。
先ほどアップロードした画像が表示されていれば、きちんとアップロードされていると確認できます。
アップロードした画像を削除したい
ところで、一度アップロードしたファイルでも、後になって削除したいと思うことがあるでしょう。
そんな時は、「ライブラリ」画面から消したい画像を選択します。
すると、画面の右側にファイル名やファイルタイプ、更新日といった詳細が書かれたウィンドウが表示されます。
その下に、「完全に削除する」という文字列があるので、ここをクリックしましょう。
すると、サーバー上から画像ファイルのデータが消え、ライブラリからもなくなります。
画像を記事に載せる
では、アップロードした画像をブログの本文に入れましょう。
先ほど、本文の入力方法をご紹介しました。
入力していて「ここに画像を入れたいな」という場所に来たら、カーソルを合わせたままで「メディアを追加」ボタンを押しましょう。
「ファイルをアップロード」というタブと、「メディアライブラリ」というタブがあるので、先ほどアップロードした画像を選択します。
すると、画像が青い枠で囲まれて、右上に「レ」というチェックマークがつきます。
右下の「投稿に挿入」というボタンを押すと、本文中に画像が追加されます。
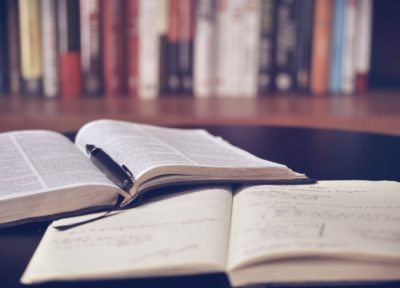
ブログを投稿する
WordPress上では、ブログを投稿することを「公開」という言葉で表現します。
本文の入力や画像の追加ができれば、画面右上の「公開」という小さなウィンドウに注目してください。
ブログが投稿された時にどのように表示されるのかを知りたい場合は、「プレビュー」を、公開時間を指定したい場合は、「すぐに公開する」の隣にある「編集」という文字列をクリックしてください。
最終確認が済んで、投稿ができる状態になりましたら、公開ウィンドウ内右下にある「公開」というボタンを押しましょう。
無事に投稿できれば、画面に「投稿を公開しました」という表示がされます。
記事の投稿が難しいと感じたら……
WordPressの記事の投稿方法をご紹介してきましたが、ご理解いただけましたでしょうか。
初めてブログを作る場合や、アメブロなど他のブログツールからWordPressに変更する場合、操作方法に戸惑ってしまいますよね。
「女性起業家のためのWordPress制作」では、これからWordPressを始める方や、WordPressを始めたけれど、使い方がわからない方へ向けての個別セッションを行っています。
60分のセッションの中ではWordPressの操作をはじめ、WEBマーケティングに関するご相談を受け付けています。
WEB集客やWordPressに迷ったら、お気軽にご相談ください。
一緒に解決していきましょう。
WordPressを使ってみたい!と思われたら制作のお手伝いもさせていただきます。
不定期でお届けしている無料メールセミナー

お届けしています!
「【7年間の起業経験者が語る・・・WEB集客の基礎・発展】」のお申し込みはこちら









